VCLX NM2 Screens
structure des menus
menu de base
Affiche le firmware actuellement installé sur le VCLX NM2.
En cas d'erreur, les informations d'erreur correspondantes sont affichées.
Réglez la luminosité de l'écran LCD et les paramètres de veille
Changez la tension de la sortie XLR 3 broches de 28V à 48V ou vice versa.
Advanced Settings
Paramètres avancés du VCLX NM2. AuLe code PIN est requis pour accéder à cette zone.
Home
Vous ramène à l'écran d'accueil.
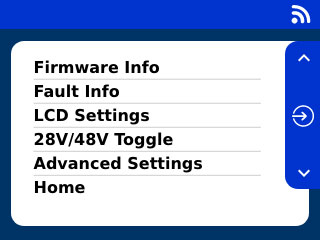
Menu avancé
Affichez les informations de votre système telles que le numéro de série, le FCC, l'état de la batterie et les cycles.
Activez/désactivez la capacité des utilisateurs à basculer entre 28/48V dans le « Menu de base ». Si cette fonction est désactivée, l'unité n'aura qu'une sortie 28V.
Générez des rapports et téléchargez-les sur une clé USB ou sur votre serveur FTP.
Activez ou désactivez le WiFi sur votre batterie.
Affichez l'état actuel de la connexion WiFi, ainsi que des informations sur vos données FTP et la dernière synchronisation.
Définissez votre code PIN de déverrouillage pour votre VCLX NM2
Exportez tous les paramètres de votre VCLX NM2 pour les charger sur un autre VCLX NM2
Démarrez "l'auto-test intégré" et enregistrez les résultats sur une clé USB
Back
Vous ramène au menu de base
Home
Vous ramène à l'écran d'accueil.
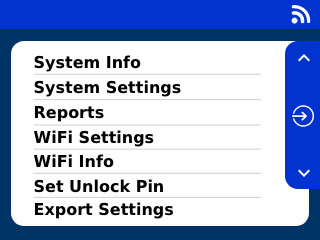
Paramètres ACL
Réglez la luminosité de l'écran LCD et les paramètres d'arrêt automatique de l'écran LCD
Pour entrer dans le réglage LCD, appuyez sur le bouton de réglage 
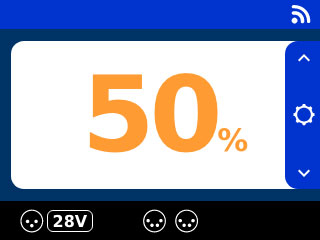
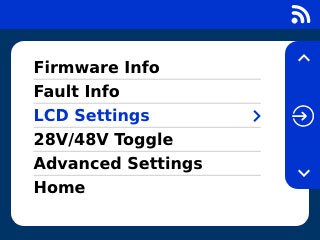
Ajuster la luminosité de l'écran LCD
Choisissez la valeurLuminositéavec l'aide du haut
et en bas
et confirmez la sélection avec la touche Entrée
Le champ de valeur affiche maintenant un arrière-plan clignotant pour indiquer la sélection. Utilisez maintenant ce qui précède
ou en dessous
Bouton pour choisir entre quatre valeurs (Low, Med, High et Max).
Confirmez votre sélection avec la touche Entrée
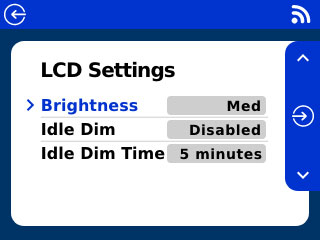

Astuce
Sur l'écran d'accueil, vous pouvez appuyer longuement sur le

Paramètres pour l'arrêt automatique de l'écran LCD
Activer ou désactiver l'arrêt automatique de l'écran LCD et régler l'heure d'arrêt
Pour activer ou désactiver l'arrêt automatique de l'écran LCD, sélectionnez le point de menuinactif faibleavec le haut
et en bas
boutons éteints. Confirmer la sélection avec la touche entrée
Le champ de valeur affiche maintenant un arrière-plan clignotant pour indiquer la sélection. Maintenant, utilisez le haut
ou vers le bas
Boutons pour éteindre automatiquement l'écran LCDactiverou pourdésactiver (désactiver).
Vous pouvez régler l'heure d'arrêt en réglant la valeur de l'élément de menuTemps d'inactivitéavec le haut
et en bas
sélectionner les clés. Confirmer la sélection avec la touche entrée
Le champ de valeur affiche maintenant un arrière-plan clignotant pour indiquer la sélection. Utilisez maintenant ce qui précède
et en bas
-Boutons pour sélectionner votre temps d'arrêt. Confirmez votre sélection avec la touche Entrée
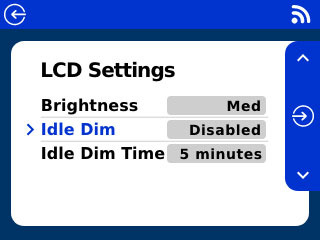
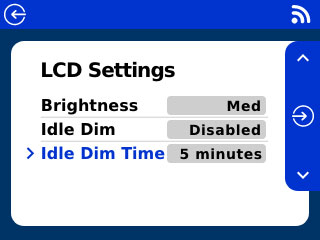
Passage de 28V à 48V
Pour que le connecteur XLR 3 broches puisse sortir 28V ou 48V.
Avertissement
Pour éviter tout dommage, déconnectez tous les appareils XLR à 3 broches avant de procéder au changement de tension.
L'écran d'accueil affiche la tension actuelle utilisée par la sortie XLR 3 broches à côté de l'icône
. Pour effectuer la bascule, entrez dans le menu des paramètres en appuyant sur le bouton des paramètres
Sélectionnez maintenant l'élément de menu "28V/48V Toggle" en utilisant le haut
et en bas
touches et confirmez votre sélection avec la touche entrée
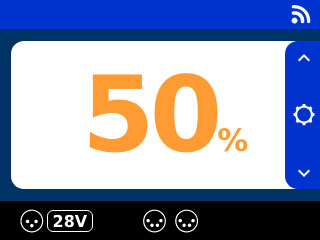
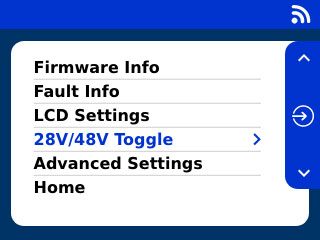
Pour effectuer le changement de tension, appuyez sur Entrée
ou utilisez le haut
et en bas
boutons pour annuler.
Après confirmation de la commutation, la commutation est exécutée et terminée en quelques secondes.
La nouvelle tension de sortie pour la XLR 3 broches est maintenant affichée à côté de son icône
.

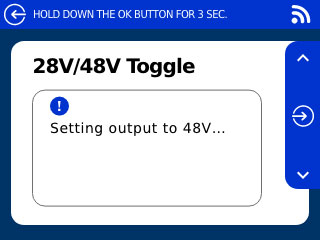
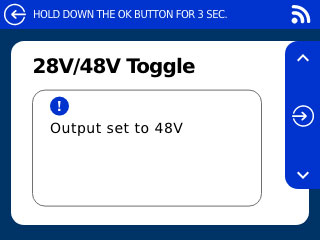

Pour revenir à la tension de sortie précédente, effectuez la même procédure.
Note
Cette fonction est accessible via leMenu avancéêtre activé ou désactivé
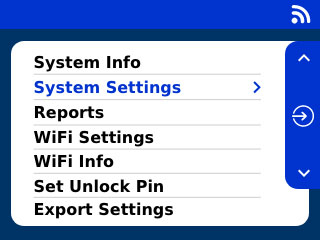
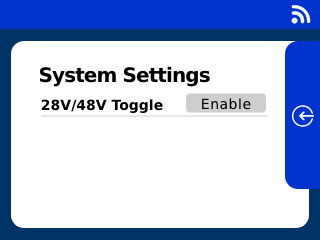
Lorsque le paramètre "28V/48V Toggle" est activé, une nouvelle option est située sous les paramètres de base, "28V/48V Toggle".
Code PIN
Les paramètres avancés ne sont accessibles qu'au propriétaire de la batterie. Pour les protéger, vous avez besoin d'un code PIN pour accéder à ces paramètres.
Pour définir le code PIN de déverrouillage, vous devez accéder aux paramètres avancés. Appuyez sur le bouton des paramètres
sur l'écran d'accueil pour accéder aux paramètres de base. Aller vers "Réglages avancés " en utilisant le haut
et en bas
boutons et confirmez votre sélection avec le bouton Entrée
.
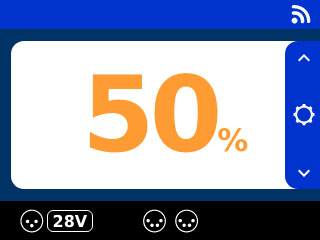

Pour accéder aux paramètres avancés, vous avez besoin de votre code PIN. Le code PIN par défaut est 0000. Choisissez les numéros avec le plus haut
et en bas
touches et validez chaque chiffre avec la touche Entrée
Astuce
Après 30 secondes, vous reviendrez automatiquement à l'écran d'accueil si aucune touche n'est enfoncée.
Dans le menu Paramètres avancés, sélectionnezDéfinir la broche de déverrouillage" en utilisant le haut
et en bas
Touches et validez avec la touche Entrée
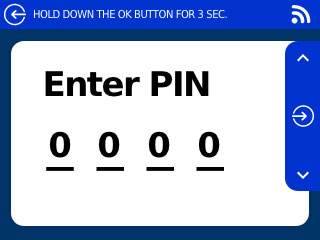
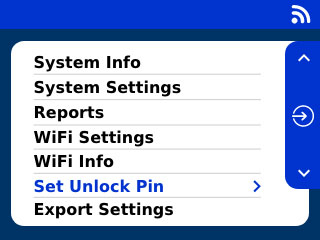
Utilisez le haut
et en bas
Touches pour sélectionner un numéro de 0 à 9 et confirmer chaque numéro avec la touche Entrée
. Pour annuler le processus, maintenez la touche Entrée enfoncée
appuyé pendant 3 secondes.
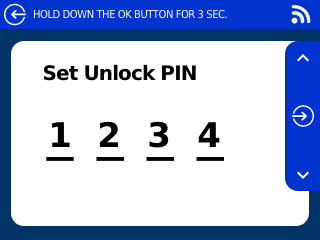
[en] 
Configurer le Wi-Fi
Utilisez le Wi-Fi pour télécharger des rapports sur un serveur FTP ou utilisez la gestion de flotte Anton/Bauer.
Pour utiliser le module WiFi VCLX NM2, vous devez créer un fichier de configuration contenant vos informations WiFi et les détails FTP pour le téléchargement de votre rapport. Suivez ces étapes pour générer le fichier et le charger dans votre VCLX NM2. Vous aurez besoin d'un ordinateur et d'une clé USB (assurez-vous que la clé USB est formatée pour utiliser le système de fichiers FAT32) pour effectuer cette procédure.
Commencez par activer le WiFi via le menu Paramètres avancés (pour accéder au menu Paramètres avancés, suivez les étapes 1 et 2 de la Paramètres du code PIN) et sélectionnez "Wifi Setting" avec le haut
et en bas
et confirmez la sélection avec la touche Entrée
.
Utilisez maintenant le haut
ou en dessous
bouton pour activer le module WLAN. Confirmer la sélection avec la touche entrée

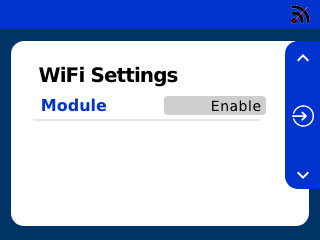
Éteignez maintenant le VCLX NM2 en appuyant sur le bouton d'alimentation.
visitevclx.antonbauer.com et connectez-vous en utilisant les informations d'identification suivantes.
Utilisateur: VCLXNM2
Mot de passe: AntonBauer155
Entrez maintenant vos informations WiFi et vos détails FTP et appuyez sur "Générer un fichier".
[en]
Your Information will not be saved and all password details are fully encrypted.
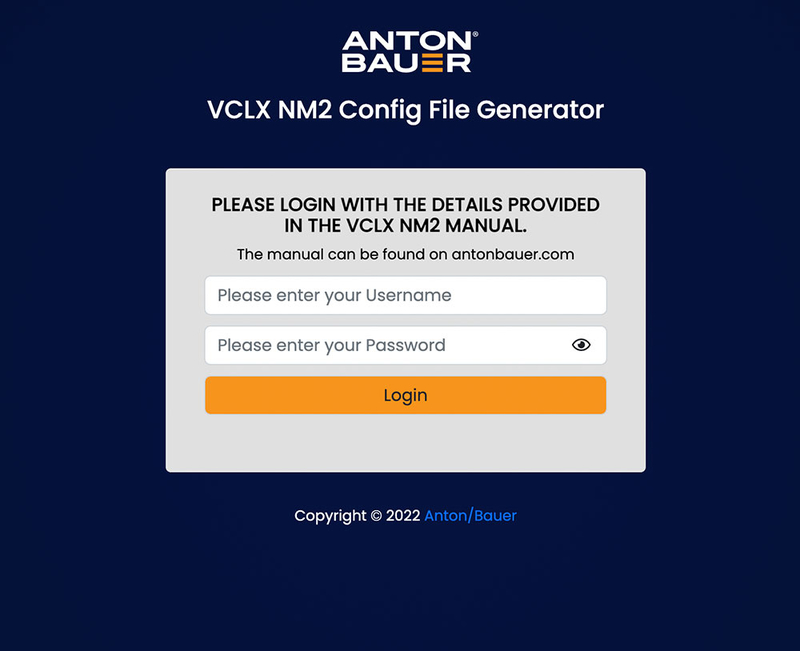
Vous en recevrez un vclx.ini Dossier. Veuillez le placer dans le dossier racine d'une clé USB.
Insérez la clé USB dans le port USB du VCLX NM2. Allumez la batterie et attendez que le processus d'importation soit terminé. La batterie tente de se connecter à votre réseau sans fil à l'aide des informations fournies et affiche un écran d'état une fois la tentative de connexion terminée. Si la connexion a échoué, veuillez répéter les étapes 4 à 6.
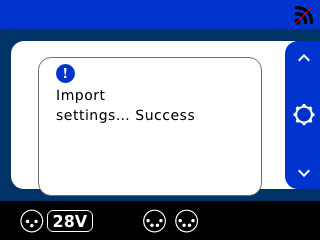
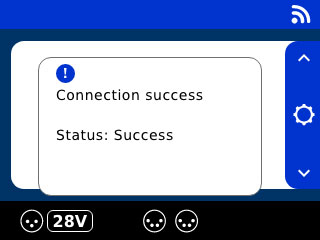
Pour vérifier l'état du Wi-Fi, accédez au menu Paramètres avancés (voir l'étape 1) et accédez àInformations Wi-Fi élément de menu avec le haut
et en bas
Touches et confirmez la sélection avec la touche Entrée
Vous obtiendrez des informations sur le SSID auquel la batterie est connectée ainsi que les informations du serveur FTP. Les écrans d'informations Wi-Fi affichent également les dernières informations de synchronisation et l'état actuel du Wi-Fi. Pour revenir au menu des paramètres avancés, appuyez sur le bouton de retour
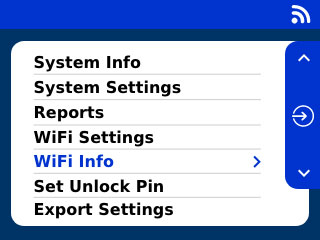
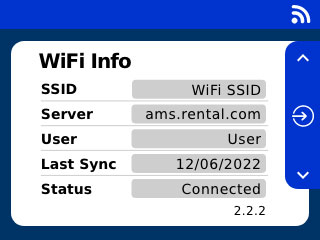
Paramètres d'exportation
Vous avez la possibilité de configurer un VCLX NM2 et d'appliquer les mêmes paramètres à d'autres batteries VCLX NM2.
Avant de commencer, connectez une clé USB au port USB du VCLX NM2.
Accédez au menu Paramètres avancés (Pour accéder au menu Paramètres avancés, suivez les étapes 1 et 2 de laParamètres du code PIN) et sélectionnez l'élément de menu "Exporter les paramètres" avec le haut
et en bas
et confirmez la sélection avec la touche Entrée
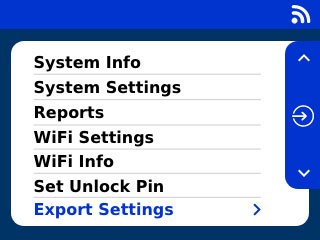
L'exportation démarre immédiatement et affiche un message de réussite une fois terminée.
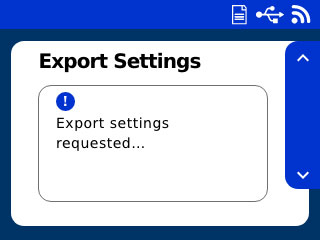
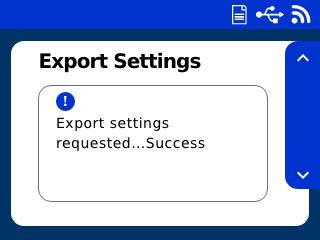
Vous pouvez maintenant déconnecter votre clé USB et l'utiliser pour importer les paramètres vers d'autres batteries VCLX NM2. Éteignez les autres batteries VCLX NM2 et redémarrez-le avec la clé USB connectée, le processus d'importation démarrera automatiquement.
créer des rapports
Le VCLX NM2 peut générer des rapports sur l'état de la batterie. Vous pouvez enregistrer un rapport sur une clé USB ou via WiFi. Si tu meursParamètres Wi-Ficonfiguré avec succès, un rapport sera automatiquement généré et téléchargé sur votre serveur FTP. Notez que le Wi-Fi est désactivé par défaut et qu'une clé USB est nécessaire pour configurer les paramètres Wi-Fi. Si le VCLX NM2 ne peut pas se connecter à un réseau, le module WiFi passera en mode veille. Cela garantit que la durée de vie de la batterie est préservée et qu'il n'y a aucune interférence sur le plateau.
Avant de commencer, connectez une clé USB au port USB du VCLX NM2
Accédez au menu Paramètres avancés (Pour accéder au menu Paramètres avancés, suivez les étapes 1 et 2 sur le Paramètres du code PIN) et utilisez le bouton haut pour sélectionner l'élément de menu "Rapports"
et en bas
confirmer la sélection avec la touche Entrée
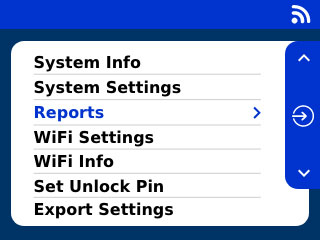
En utilisant le haut
et en bas
Les boutons changent le type de données à exporter, définissent le nombre de semaines à exporter et la destination d'exportation. Confirmez votre sélection avec la touche Entrée
.

Naviguez maintenant jusqu'au bouton "Générer maintenant" et confirmez avec la touche Entrée
. Votre rapport va maintenant être généré. Une fois le téléchargement terminé, un message de réussite apparaîtra.
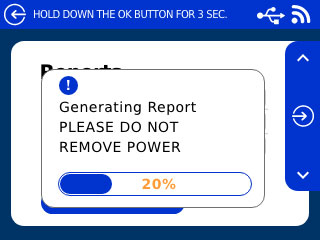
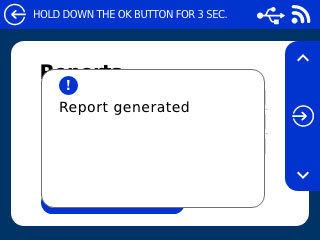
informations système
Le VCLX NM2 peut vous donner des informations importantes sur la santé et l'état actuels de la batterie. Les informations suivantes s'affichent :
numéro de série
Capacité de décharge - C'est la quantité totale d'énergie que vous pouvez tirer d'un état complètement chargé jusqu'à ce que la batterie soit épuisée.
Santé de la batterie (%) - Affiche exactement le pourcentage de charge de la batterie.
Cycles - Le nombre de cycles de charge et de décharge
Pour accéder à l'écran Infos système, accédez au menu Paramètres avancés (Pour accéder au menu Paramètres avancés, suivez les étapes 1 et 2 de la Paramètres du code PIN) et utilisez les touches fléchées pour sélectionner le point de menu « System Info ». Confirmer la sélection avec la touche entrée
.
Pour quitter l'écran Infos système, appuyez simplement sur le bouton de retour
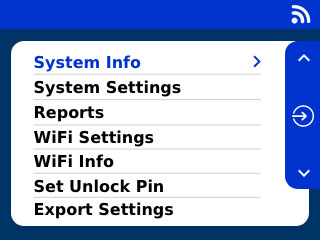

avertissements et erreurs
notification | classification | la solution |
|---|---|---|
Charge Error | Erreur | Si une erreur de charge se produit, retirez et réinsérez le chargeur. Éteignez et rallumez pour effacer les erreurs. Si l'erreur persiste, contactez le service client. |
Charge Warning | avertissement | Charge arrêtée - Laissez refroidir la batterie. Le processus de chargement se poursuivra automatiquement |
Discharge Error | Erreur | Retirez les appareils, redémarrez l'appareil pour effacer les erreurs. |
Invalid Pack Error | Erreur | Appelez pour le service |
Temperature Error | Erreur | Appelez pour le service |
XLR Load Error | Erreur | Reconnectez les appareils un par un et utilisez l'avertissement visuel de connexion de sortie sur l'écran pour voir si vous surchargez cette sortie XLR. Si l'erreur persiste, contactez le service client. |
XLR Current Warning | avertissement | Vous êtes à moins de 90 % de la charge maximale pour cette prise. |
Max Load Warning | avertissement | La charge totale du système dépasse la puissance nominale de 700 W, veuillez retirer les appareils. Si les appareils ne sont pas retirés, l'appareil peut s'éteindre pour se protéger. |
Comment mettre à jour le firmware
Nous informerons les clients VCLX NM2 des nouvelles mises à jour du firmware, vous pouvez également télécharger le dernier firmware sur le site Web Anton/Bauer - antonbauer.com/downloads
Afficher le firmware actuel
Lors de la mise sous tension du VCLX NM2, le firmware s'affiche sur l'écran de chargement. Alternativement, vous pouvez également afficher le firmware actuel dans le menu principal.
Pour obtenir des informations sur la version actuelle du firmware, appuyez sur le bouton des paramètres
sur l'écran d'accueil. Accédez à "Firmware Info" et appuyez sur Entrée
.
Vous verrez le numéro de pièce et la révision du micrologiciel actuel.
Pour revenir au menu, appuyez sur le bouton de retour
.
Suivez ces étapes pour mettre à jour le micrologiciel sur le VCLX NM2. Vous aurez besoin d'un ordinateur et d'une clé USB (assurez-vous que la clé USB est formatée pour utiliser le système de fichiers FAT32) pour terminer ce processus.
Téléchargez le firmware et extrayez le contenu du fichier ZIP.
Copiez le contenu du fichier ZIP et collez-le à la racine d'une clé USB.
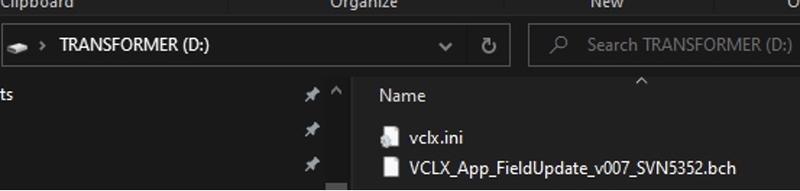
Éteignez le VCLX NM2.
Insérez la clé USB dans le VCLX NM2.
Connectez le chargeur au VCLX NM2 et allumez la batterie.
Important
Laissez l'alimentation électrique branchée pendant le processus de mise à jour.
Le VCLX démarrera et certains messages apparaîtront : Import Settings Success & Firmware Update in progress.
Lorsque la barre de progression atteint 100 %, le VCLX redémarre et l'écran devient noir pendant 10 à 20 secondes.
Le VCLX redémarrera à nouveau et l'écran de démarrage apparaîtra, suivi de l'écran de démarrage.
La mise à jour est terminée et l'alimentation peut maintenant être retirée en toute sécurité.
Redémarrez le VCLX (retirez le chargeur et basculez l'interrupteur OFF/ON).
Résultats BIST et dépannage
Autotest intégré
L'auto-test intégré effectue dix tests différents pour vérifier l'état de la batterie et sa fonctionnalité. Après le test, le résultat est enregistré sur une clé USB pour que vous puissiez le consulter. Vous trouverez ci-dessous un résumé de chaque test.
test | objectif | interaction de l'utilisateur |
|---|---|---|
Entrées clés | Vérifier le bouton Haut/Milieu/Bas | Oui |
Feu arrière LCD | Vérifier la luminosité | Oui |
Wifi | Vérifier la connectivité au module (pas de vérification du réseau WiFi) | non |
Disjoncteur XLR | Vérification des interrupteurs internes | N |
Erreurs actives | Vérifier les erreurs actives | non |
courant de repos | Vérifier le courant de repos du système | Oui |
courant de charge | Vérifier le courant de charge | Oui |
Température | Vérification des températures du pack de cellules | non |
Santé générale | non | |
Charge fixe | Vérifier les connexions XLR | Oui |
Avant de commencer, connectez une clé USB au port USB du VCLX NM2 (assurez-vous que la clé USB est formatée pour utiliser le système de fichiers FAT32).
Pour accéder au BIST, accédez au menu Paramètres avancés (Pour accéder au menu Paramètres avancés, suivez les étapes 1 et 2 du Paramètres du code PIN) et utilisez les touches fléchées pour sélectionner le point de menu "BIST". Confirmer la sélection avec la touche entrée
.
Validez avec la touche Entrée
pour exécuter le rapport.
Une fois l'autotest terminé, le rapport sera téléchargé sur votre clé USB (vclx.bist).
Vous pouvez utiliser un fichier vclx.ini sur une clé USB pour déclencher l'autotest intégré. Vous aurez besoin d'un ordinateur et d'une clé USB (assurez-vous que la clé USB est formatée pour utiliser le système de fichiers FAT32) pour terminer ce processus.
Utilisez un éditeur de texte et collez le code suivant.
; VCLX config file1 [BIST]2 OverallHealth = run3 ActiveFaults = run IdleCurrent = run WiFi = run XLRBreakers = run KeyInputs = run LCDBacklight = run ChargeCurrent = run FixedLoad = skip execute = yes4
Nécessaire pour que VCLX identifie ce fichier en tant que fichier de configuration VCLX
catégorie de configuration
Les dix lignes suivantes définissent si un test doit être exécuté
runou sautéskippeddevrait être. Modifiez la valeur si nécessaire.La ligne "execute" définit si le test doit être exécuté lors de l'insertion de la clé USB. Utilisation
yesou alorsno.Enregistrez ce fichier sous "vclx.ini" sur la clé USB.
Allumez le VCLX NM2 et si le démarrage automatique est activé, le BIST s'exécutera automatiquement après le démarrage. Une fois l'autotest terminé, le rapport sera téléchargé sur votre clé USB (vclx.bist).
