VCLX NM2 Screens
Menüstruktur
Grundmenü
Zeigt die aktuell auf dem VCLX NM2 installierte Firmware an.
Im Falle eines Fehlers werden die entsprechenden Fehler-Informationen angezeigt.
Passen Sie die Helligkeit des LCD-Bildschirms sowie die „Idle Off“-Einstellungen an
Wechseln Sie die Spannung des 3-poligen XLR-Ausgangs von 28 V auf 48 V oder umgekehrt.
Advanced Settings
Erweiterten Einstellungen der VCLX NM2. Ein PIN ist erforderlich um auf diesen Bereich zuzugreifen.
Home
Bringt Sie zurück zum Startbildschirm.
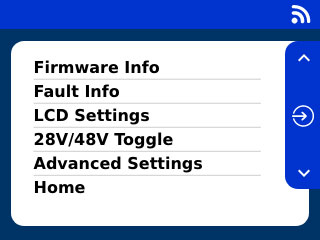
Erweitertes Menü
Zeigen Sie Ihre Systeminformationen wie Seriennummer, FCC, Gesundheit und Zyklen der Batterie an.
Aktivieren/deaktivieren Sie die Fähigkeit, zwischen 28/48 V im „Basismenü“ umzuschalten. Wenn deaktiviert, hat das Gerät nur einen 28V Ausgangsspannung.
Erstellen Sie Berichte und laden Sie diese auf ein USB-Laufwerk oder FTP-Server.
Aktivieren oder deaktivieren Sie WLAN auf Ihrer Batterie.
Zeigen Sie den aktuellen Status der WLAN-Verbindung an, darüber hinaus finden Sie hier Informationen zu Ihren FTP-Daten und zur letzten Synchronisierung.
Legen Sie Ihren Entsperr-Pin für Ihre VCLX NM2 fest
Exportieren Sie alle Einstellungen von Ihrer VCLX NM2, um sie auf eine andere VCLX NM2 zu laden
Starten des „Integrierten Selbsttest“ und speichern Sie die Ergebnisse auf einem USB-Stick
Back
Bringt Sie zurück zum Basismenü
Home
Bringt Sie zurück zum Startbildschirm.
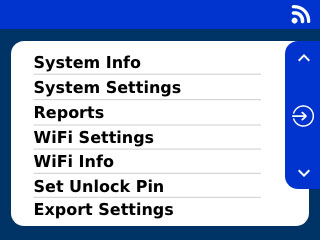
LCD-Einstellungen
Anpassen der LCD-Helligkeit und der Einstellungen zur automatische Abschaltung des LCD Displays
Um die LCD-Einstellung aufzurufen, drücken Sie die Einstellungstaste 
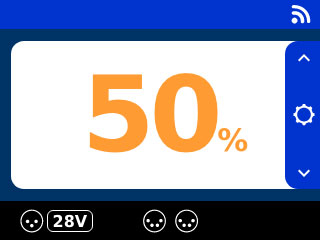
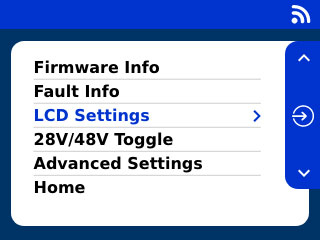
Anpassen der LCD-Helligkeit
Wählen Sie den Wert Brightness mit Hilfe der hoch
und runter
Tasten aus und bestätigen Sie die Auswahl mit der Eingabetaste
Das Wertefeld zeigt nun einen blinkenden Hintergrund, um die Auswahl anzuzeigen. Verwenden Sie jetzt die oben
oder unten
Taste, um zwischen vier Werten zu wählen (Low, Med, High and Max).
Bestätigen Sie Ihre Auswahl mit der Eingabetaste
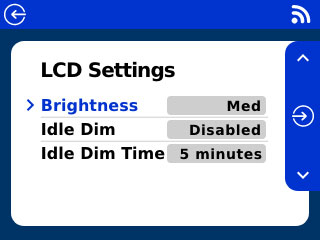

Tipp
Auf dem Homescreen können sie mit langem drücken der auf 

Einstellungen für die automatische Abschaltung des LCD Displays
Aktivieren oder deaktivieren Sie automatische Abschaltung des LCD Displays und stellen Sie die Abschaltzeit ein
Um die automatische Abschaltung des LCD Displays zu aktivieren oder zu deaktivieren, wählen Sie den Menu Punkt Idle Dim mit der rauf
und runter
Tasten aus. Bestätigen Sie die Auswahl mit der Eingabetaste
Das Wertefeld zeigt nun einen blinkenden Hintergrund, um die Auswahl anzuzeigen. Verwenden Sie jetzt die rauf
oder runter
Tasten um die automatische Abschaltung des LCD Displays zu aktivieren (enable) oder zu deaktivieren (disable) .
Sie können die Abschaltzeit einstellen, indem Sie den Wert des Menü Punkts Idle Dime Time mit der up
und runter
Tasten auswählen. Bestätigen Sie die Auswahl mit der Eingabetaste
Das Wertefeld zeigt nun einen blinkenden Hintergrund, um die Auswahl anzuzeigen. Verwenden Sie jetzt die oben
und runter
-Tasten, um Ihre Abschaltzeit auszuwählen. Bestätigen Sie Ihre Auswahl mit der Eingabetaste
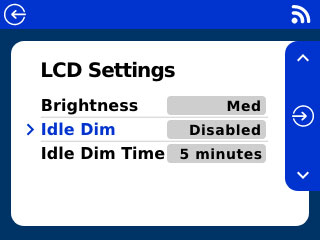
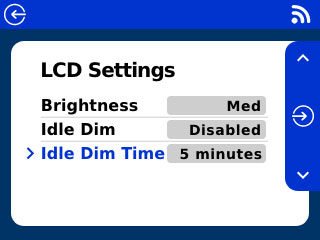
Umschalten von 28V auf 48V
Damit der 3-polige XLR-Anschluss 28 V oder 48 V ausgeben kann.
Warnung
Um Schäden zu vermeiden, trennen Sie alle 3-poligen XLR-Geräte, bevor Sie den Spannungswechsel durchführen.
Auf dem Startbildschirm wird neben dem Symbol die aktuelle Spannung angezeigt, die vom 3-poligen XLR-Ausgang verwendet wird
. Um das Umschalten durchzuführen, rufen Sie das Einstellungsmenü auf, indem Sie die Einstellungstaste drücken
Wählen Sie nun den Menü-Punkt "28V/48V Toggle" mithilfe der hoch
und runter
Tasten aus und bestätigen Sie Ihre Auswahl mit der Eingabetaste
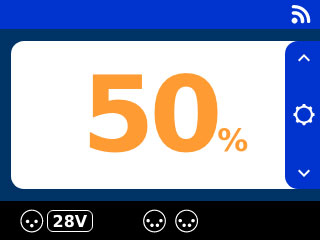
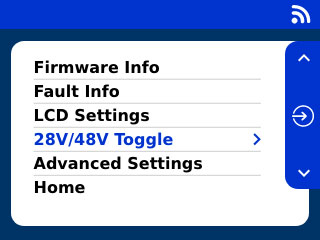
Um die Spannungsumschaltung durchzuführen, drücken Sie die Eingabetaste
oder verwenden Sie die nach oben
und runter
Schaltflächen um abzubrechen.
Nach dem Bestätigen des Umschaltens wird das Umschalten ausgeführt und innerhalb weniger Sekunden abgeschlossen.
Die neue Ausgangsspannung für den 3-poligen XLR wird nun neben seinem Symbol angezeigt
.

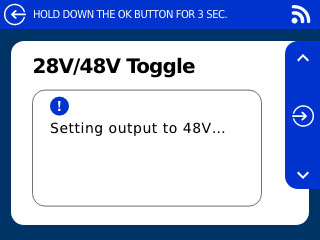
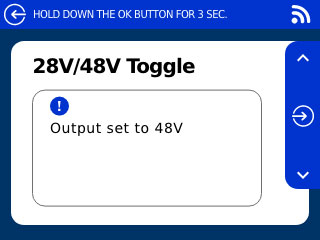

Um zur vorherigen Ausgangsspannung zurückzukehren, führen Sie dasselbe Verfahren durch.
Anmerkung
Diese Funktion kann über das Erweitertes Menü aktiviert bzw. deaktiviert werden
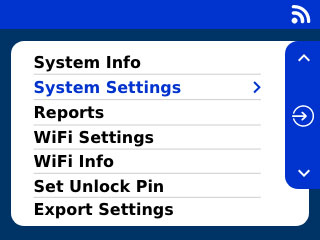
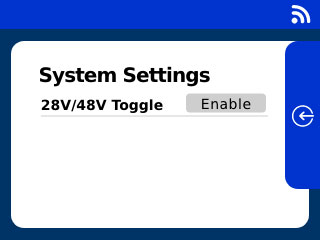
Wenn die Einstellung „28V/48V Toggle“ aktiviert ist, befindet sich eine neue Option unter den Grundeinstellungen, „28V/48V Toggle“.
PIN Code
Erweiterte Einstellungen sind nur für den Besitzer des Akkus zugänglich. Um sie zu schützen, benötigen Sie einen PIN-Code, um auf diese Einstellungen zugreifen zu können.
Um den Entsperr-PIN-Code festzulegen, müssen Sie auf die Erweiterten Einstellungen zugreifen. Drücken Sie die Einstellungstaste
auf dem Startbildschirm, um auf die Grundeinstellungen zuzugreifen. Navigieren Sie zu "Erweiterte Einstellungen " durch die Verwendung der hoch
und runter
-Tasten und bestätigen Sie Ihre Auswahl mit der Enter-Taste
.
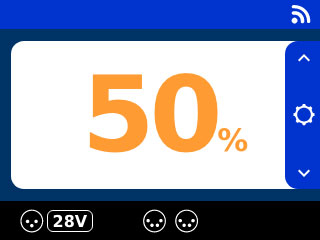

Um auf die erweiterten Einstellungen zuzugreifen, benötigen Sie Ihren PIN-Code. Der werkseitige Standard-PIN-Code ist 0000. Wählen Sie die Zahlen mit der hoch
und runter
Tasten aus und bestätigen Sie jede Zahl mit der Eingabetaste
Tipp
Nach 30 Sekunden kehren Sie automatisch zum Startbildschirm zurück, wenn keine Tasten gedrückt werden.
Wählen Sie im Menü „Erweiterte Einstellungen“ „Set Unlock Pin" durch die Verwendung der hoch
und runter
Tasten und bestätigen Sie mit der Eingabetaste
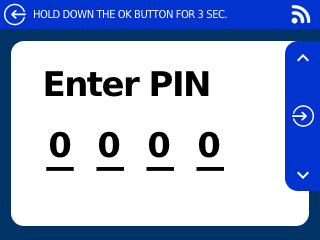
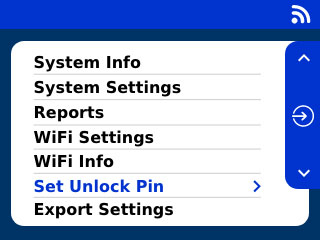
Verwenden Sie die hoch
und runter
Tasten, um eine Zahl von 0-9 auszuwählen und jede Zahl mit der Enter-Taste zu bestätigen
. Um den Vorgang abzubrechen, halten Sie die Eingabetaste
für 3 Sekunden gedrückt.
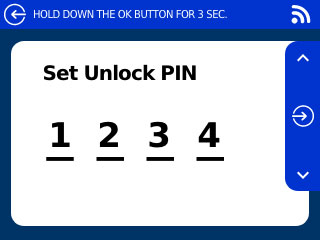
[en] 
WLAN einrichten
Verwenden Sie WLAN, um Berichte auf einen FTP-Server hochzuladen oder das Anton/Bauer-Fleet-Management zu verwenden.
Um das WLAN-Modul der VCLX NM2 zu verwenden, müssen Sie eine Konfigurationsdatei erstellen, die Ihre WLAN-Informationen sowie FTP-Details für Ihren Berichts-Upload enthält. Befolgen Sie diese Schritte, um die Datei zu generieren und in Ihre VCLX NM2 zu laden. Sie benötigen einen Computer und ein USB-Laufwerk (stellen Sie sicher, dass das USB-Laufwerk für die Verwendung des FAT32-Dateisystems formatiert ist), um dieses Verfahren abzuschließen.
Beginnen Sie, indem Sie das WLAN über das Menü „Erweiterte Einstellungen“ aktivieren (um auf das Menü „Erweiterte Einstellungen“ zuzugreifen, folgen Sie den Schritten 1 und 2 der PIN-Code-Einstellungen) und wählen Sie die "Wifi Setting" mit den hoch
und runter
Tasten aus und bestätigen Sie die Auswahl mit der Eingabetaste
.
Verwenden Sie nun die hoch
oder unten
Taste, um das WLAN-Modul zu aktivieren. Bestätigen Sie die Auswahl mit der Eingabetaste

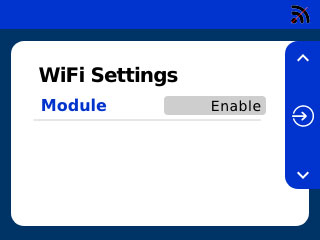
Schalten Sie nun die VCLX NM2 aus, indem Sie die Einschalttaste drücken.
Besuchen Sie vclx.antonbauer.com und melden Sie sich mit den folgenden Anmeldeinformationen an.
Benutzer: VCLXNM2
Passwort: AntonBauer155
Geben Sie nun Ihre WLAN-Informationen und FTP-Details ein und drücken Sie "Generate File".
[en]
Your Information will not be saved and all password details are fully encrypted.
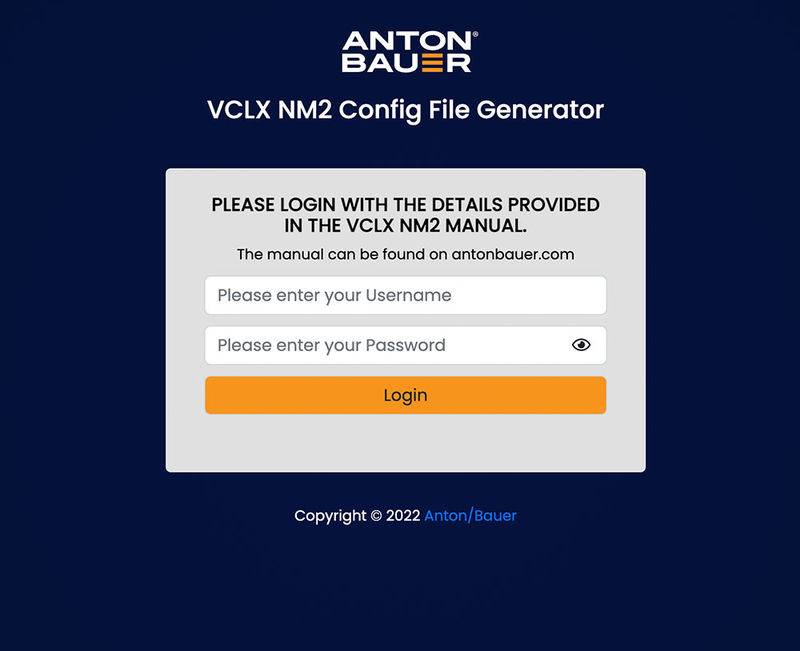
Sie erhalten eine vclx.ini Datei. Bitte platzieren Sie es im Stammordner eines USB-Laufwerks.
Stecken Sie das USB-Laufwerk in den USB-Port der VCLX NM2. Schalten Sie die Batterie und warten Sie bis der Importvorgang abgeschlossen ist. Die Batterie versucht sich mit den bereitgestellten Informationen bei Ihrem WLAN anzumelden, und zeigt nach Abschluss des Verbindungsversuchs einen Statusbildschirm an. Wenn die Verbindung nicht erfolgreich war, wiederholen Sie bitte die Schritte 4 - 6 erneut.
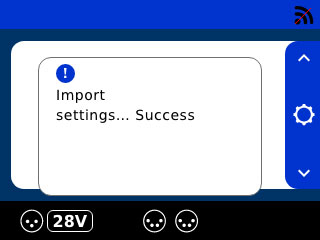
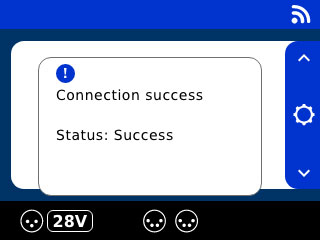
Um den WLAN-Status zu überprüfen, navigieren Sie zum Menü „Erweiterte Einstellungen“ (Siehe Schritt 1) und navigieren Sie zum WLAN-Info Menüpunkt mit der hoch
und runter
Tasten und bestätigen Sie die Auswahl mit der Eingabetaste
Sie erhalten Informationen über die SSID, mit der der Akku verbunden ist, sowie die FTP-Serverinformationen. Die WiFi-Info-Bildschirme zeigen auch die letzten Synchronisations-Informationen und den aktuellen WiFi-Status an. Um zum erweiterten Einstellungsmenü zurückzukehren, drücken Sie die Zurück-Taste
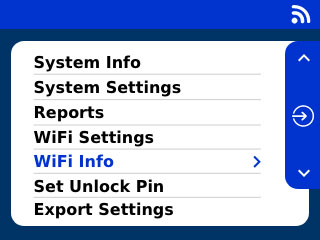
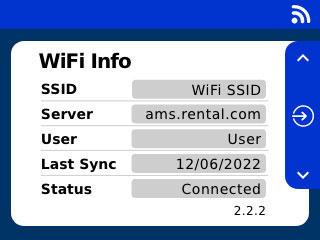
Exporteinstellungen
Sie haben die Möglichkeit, eine VCLX NM2 zu konfigurieren und dieselben Einstellungen auf andere VCLX NM2-Batterien anzuwenden.
Bevor Sie beginnen können, schließen Sie ein USB-Laufwerk an den USB-Port des VCLX NM2 an.
Navigieren Sie zum Menü „Erweiterte Einstellungen“ (Um auf das Menü „Erweiterte Einstellungen“ zuzugreifen, folgen Sie den Schritten 1 und 2 der PIN-Code-Einstellungen) und wählen Sie den Menüpunkt „Export Settings“ mit den hoch
und runter
Tasten aus und bestätigen Sie die Auswahl mit der Eingabetaste
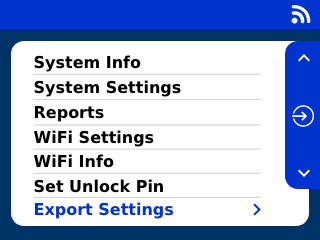
Der Export startet umgehend und zeigt nach Abschluss eine Erfolgsmeldung an.
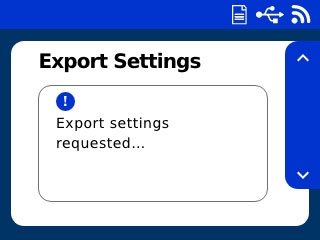

Jetzt können Sie Ihr USB-Laufwerk trennen und es verwenden, um die Einstellungen auf andere VCLX NM2-Batterien zu importieren. Schalten Sie die anderen VCLX NM2 Batterien aus und starten Sie ihn erneut mit angeschlossenem USB-Laufwerk, der Importvorgang startet automatisch.
Berichte erstellen
Die VCLX NM2 kann Berichte über den Zustand der Batterie erstellen. Sie können einen Bericht auf einem USB-Laufwerk oder über WLAN speichern. Wenn Sie die Wlan Einstellungen erfolgreich eingerichtet haben, wird automatisch ein Bericht erstellt und auf Ihren FTP-Server hochgeladen. Beachten Sie, dass WLAN standardmäßig deaktiviert ist und ein USB-Laufwerk erforderlich ist, um die WLAN-Einstellungen zu konfigurieren. Wenn die VCLX NM2 keine Verbindung zu einem Netzwerk herstellen kann, wechselt das WLAN-Modul in den Energiesparmodus. Dadurch wird sichergestellt, dass Akkulaufzeit gespart wird und keine Interferenzen am Set verursacht werden.
Bevor Sie beginnen können, schließen Sie ein USB-Laufwerk an den USB-Port der VCLX NM2 an
Navigieren Sie zum Menü „Erweiterte Einstellungen“ (Um auf das Menü „Erweiterte Einstellungen“ zuzugreifen, folgen Sie den Schritten 1 und 2 auf der PIN-Code-Einstellungen) und wählen Sie mit der Taste nach oben den Menüpunkt „Berichte“ aus
und runter
bestätigen Sie die Auswahl mit der Eingabetaste
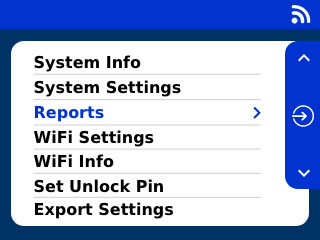
Durch die Verwendung der hoch
und runter
Tasten ändern Sie den zu exportierenden Datentyp, definieren die Anzahl der zu exportierenden Wochen und das Exportziel. Bestätigen Sie Ihre Auswahl mit der Enter-Taste
.
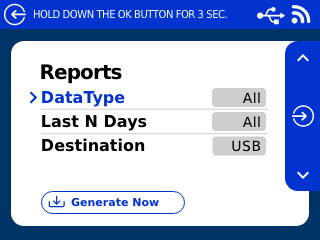
Navigieren Sie nun zum „Generate Now“-Button und bestätigen Sie mit der Enter-Taste
. Ihr Bericht wird nun erstellt. Sobald der Upload abgeschlossen ist, erscheint eine Erfolgsmeldung.
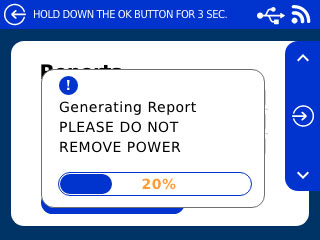
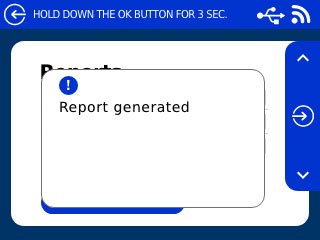
Systeminformationen
Die VCLX NM2 kann Ihnen wichtige Einblicke in den aktuellen Zustand und Status der Batterie geben. Folgende Informationen werden angezeigt:
Seriennummer
Entladekapazität – Ist die Gesamtmenge an Energie, die Sie aus dem vollständig aufgeladenen Zustand entnehmen können, bis die Batterie leer ist.
Batteriezustand (%) – Zeigt genau den geladenen Prozentsatz der Batterie an.
Zyklen – Die Anzahl der Lade- und Entladezyklen
Navigieren Sie zum Aufrufen des Systeminfo-Bildschirms zum Menü „Erweiterte Einstellungen“ (Um auf das Menü „Erweiterte Einstellungen“ zuzugreifen, folgen Sie den Schritten 1 und 2 der PIN-Code-Einstellungen) und wählen Sie mit den Pfeiltasten den Menüpunkt „Systeminfo“ aus. Bestätigen Sie die Auswahl mit der Eingabetaste
.
Um den Systeminfo-Bildschirm zu verlassen, drücken Sie einfach die Zurück-Taste


Warnungen und Fehler
Benachrichtigung | Einstufung | Lösung |
|---|---|---|
Charge Error | Fehler | Wenn ein Ladefehler auftritt, entfernen Sie das Ladegerät und setzen Sie es erneut ein. Gerät aus- und wieder einschalten, um Fehler zu löschen. Wenn der Fehler weiterhin besteht, wenden Sie sich an den Kundendienst. |
Charge Warning | Warnung | Ladevorgang angehalten – Lassen Sie der Batterie Zeit zum Abkühlen. Der Ladevorgang wird automatisch fortgesetzt |
Discharge Error | Fehler | Geräte entfernen, Gerät aus- und wieder einschalten, um Fehler zu löschen. |
Invalid Pack Error | Fehler | Rufen Sie den Service an |
Temperature Error | Fehler | Rufen Sie den Service an |
XLR Load Error | Fehler | Schließen Sie die Geräte nacheinander wieder an und verwenden Sie die visuelle Ausgangsanschlusswarnung auf dem Display, um zu sehen, ob Sie diesen XLR-Ausgang überlasten. Wenn der Fehler weiterhin besteht, wenden Sie sich an den Kundendienst. |
XLR Current Warning | Warnung | Sie befinden sich innerhalb von 90 % der maximalen Last für diesen Ausgang. |
Max Load Warning | Warnung | Die Gesamtsystemlast übersteigt die Nennleistung von 700 W, bitte entfernen Sie die Geräte. Wenn Geräte nicht entfernt werden, schaltet sich das Gerät möglicherweise aus, um sich selbst zu schützen. |
So aktualisieren Sie die Firmware
Wir werden VCLX NM2-Kunden über neue Firmware-Updates informieren, alternativ können Sie die neueste Firmware von der Anton/Bauer-Website herunterladen - antonbauer.com/downloads
Zeigen Sie die aktuelle Firmware an
Beim Einschalten des VCLX NM2 wird die Firmware auf dem Ladebildschirm angezeigt. Alternativ können Sie die aktuelle Firmware auch im Grundmenü einsehen.
Um Informationen zur aktuelle Firmware-Version zu erhalten drücken Sie die Einstellungstaste
auf dem Startbildschirm. Navigieren Sie zu „Firmware-Info“ und drücken Sie die Eingabetaste
.
Sie sehen die aktuelle Firmware-Teilenummer sowie die Revision.
Um wieder zurück zum Menü zu gelangen, drücken Sie die Zurück-Taste
.
Befolgen Sie diese Schritte, um die Firmware auf dem VCLX NM2 zu aktualisieren. Sie benötigen einen Computer und ein USB-Laufwerk (stellen Sie sicher, dass das USB-Laufwerk für die Verwendung des FAT32-Dateisystems formatiert ist), um diesen Vorgang abzuschließen.
Laden Sie die Firmware herunter und extrahieren Sie den Inhalt der ZIP-Datei.
Kopieren Sie den Inhalt der ZIP-Datei und fügen Sie ihn in das Stammverzeichnis eines USB-Flash-Laufwerks ein.
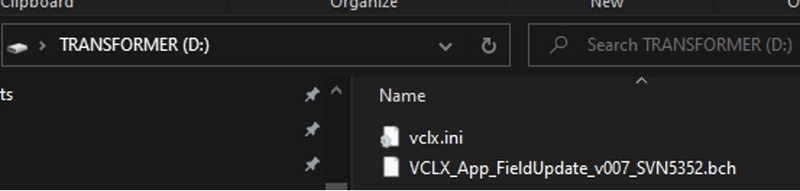
Schalten Sie die VCLX NM2 aus.
Stecken Sie das USB-Flash-Laufwerk in die VCLX NM2.
Schließen Sie das Ladegerät an der VCLX NM2 an und schalten Sie die Batterie ein.
Wichtig
Lassen Sie das Netzteil während des Update-Vorgangs eingesteckt.
Die VCLX wird hochgefahren und einige Meldungen werden angezeigt: Import Settings Success & Firmware Update in progress.
Wenn der Fortschrittsbalken 100 % erreicht, wird der VCLX neu gestartet und der Bildschirm wird für 10 bis 20 Sekunden schwarz.
Die VCLX wird erneut neu gestartet und der Begrüßungsbildschirm wird angezeigt, gefolgt vom Startbildschirm.
Das Update ist abgeschlossen und das Netzteil kann jetzt sicher entfernt werden.
Schalten Sie die VCLX aus und wieder ein (Entfernen Sie das Ladegerät und schalten Sie den Schalter AUS/EIN).
BIST-Ergebnisse und Fehlerbehebung
Eingebauter Selbsttest
Der eingebaute Selbsttest durchläuft zehn verschiedene Tests, um den Zustand der Batterie und ihre Funktionalität zu überprüfen. Nach dem Test wird das Ergebnis auf einem USB-Laufwerk gespeichert, damit Sie es überprüfen können. Nachfolgend finden Sie eine Zusammenfassung der einzelnen Tests.
Test | Zweck | Benutzerinteraktion |
|---|---|---|
Tasten | Oben/Mitte/Unten Taste überprüfen | Ja |
LCD-Rücklicht | Helligkeit prüfen | Ja |
Wifi | Konnektivität zum Modul prüfen (kein WLAN-Netzwerk Prüfung) | Nein |
XLR-Unterbrecher | Überprüfung der internen Schalter | N |
Aktive Fehler | Prüfen auf aktive Fehler | Nein |
Leerlaufstrom | Ruhestrom des Systems prüfen | Ja |
Ladestrom | Ladestrom prüfen | Ja |
Temperatur | Überprüfung der Zellenpakettemperaturen | Nein |
Allgemeine Gesundheit | Nein | |
Feste Belastung | XLR-Anschlüsse prüfen | Ja |
Bevor Sie beginnen können, schließen Sie ein USB-Laufwerk an den USB-Anschluss der VCLX NM2 an (stellen Sie sicher, dass das USB-Laufwerk für die Verwendung des FAT32-Dateisystems formatiert ist).
Navigieren Sie zum Aufrufen des BIST zum Menü „Erweiterte Einstellungen“ (Um auf das Menü „Erweiterte Einstellungen“ zuzugreifen, folgen Sie den Schritten 1 und 2 der PIN-Code-Einstellungen) und wählen Sie mit den Pfeiltasten den Menüpunkt „BIST“ aus. Bestätigen Sie die Auswahl mit der Eingabetaste
.
Bestätigen Sie mit der Eingabetaste
um den Bericht auszuführen.
Nachdem der Selbsttest abgeschlossen ist, wird der Bericht auf Ihr USB-Laufwerk (vclx.bist) geladen.
Sie können eine „vclx.ini“-Datei auf einem USB-Laufwerk verwenden, um den integrierten Selbsttest auszulösen. Sie benötigen einen Computer und ein USB-Laufwerk (stellen Sie sicher, dass das USB-Laufwerk für die Verwendung des FAT32-Dateisystems formatiert ist), um diesen Vorgang abzuschließen.
Verwenden Sie einen Texteditor und fügen Sie den folgenden Code ein.
; VCLX config file1 [BIST]2 OverallHealth = run3 ActiveFaults = run IdleCurrent = run WiFi = run XLRBreakers = run KeyInputs = run LCDBacklight = run ChargeCurrent = run FixedLoad = skip execute = yes4
Erforderlich, damit die VCLX diese Datei als VCLX-Konfigurationsdatei identifiziert
Konfigurationskategorie
Die nächsten zehn Zeilen definieren, ob ein Test ausgeführt werden soll
runoder übersprungenskippedwerden sollen. Ändern Sie den Wert bei Bedarf.Die Zeile „execute“ legt fest, ob der Test beim Einstecken des USB-Sticks ausgeführt werden soll. Verwenden
yesoderno.Speichern Sie diese Datei als „vclx.ini“ auf dem USB-Stick.
Schalten Sie den VCLX NM2 ein und wenn Sie den Autostart aktiviert haben, wird der BIST nach dem Start automatisch ausgeführt. Nach Abschluss des Selbsttests wird der Bericht auf Ihr USB-Laufwerk (vclx.bist) geladen.
